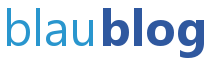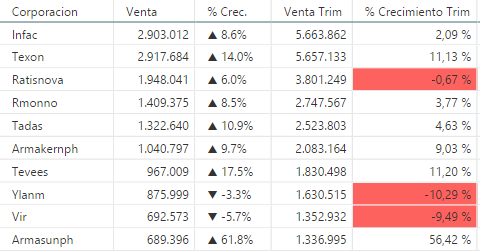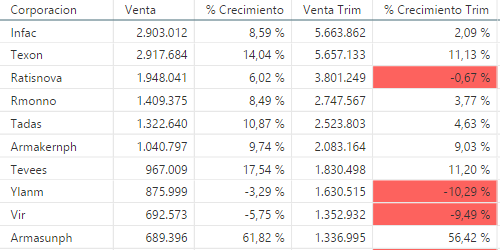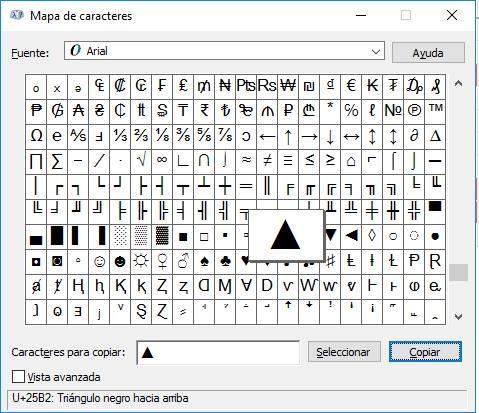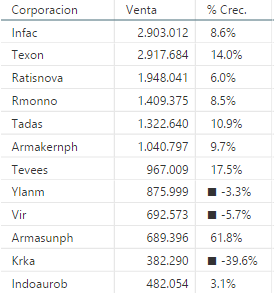De momento las capacidades de Power BI en matrices para establecer un formato condicional a una columna son algo limitadas, pero algún truco puede utilizarse para que de forma simple lo podamos hacer.
Partimos de la tabla que ya vimos en la anterior entrada y como ejemplo vamos a establecer un formato condicional simple con un color para una columna de crecimiento. Lo marcaremos con un fondo de color rojo si el valor es negativo. En otra columna pondremos un símbolo junto al crecimiento que indicará de forma visual si el valor es positivo o negativo de manera que quede como la siguiente imagen:
Formato condicional con un solo color
Lo aplicaremos en la columna «% Crecimiento Trim». Seleccionamos el elemento tabla en la que tengamos la medida y buscamos la medida dentro de la caja «Values» de sus propiedades. Junto a la medida pinchamos sobre la flecha y nos aparece un menú contextual donde disponemos de la opción «Conditional formating»
En las opciones que nos aparecen cambiamos el «Lowest value» a «Number» tanto en el mínimo como en el máximo y ponemos un valor «0» dejándolo como la siguiente imagen una vez escogidos los colores (rojo para el mínimo, blanco para el máximo)
El resultado debería ser el siguiente
Formato condicional con símbolos
Debemos crear una nueva medida. En mi caso, partiendo de la medida «% Crecimiento» la compongo como sigue:
% Crec. = IF(Venta[% Crecimiento]<0;"▼";"▲") & " " & FORMAT(Venta[% Crecimiento];"#,###.0%")
Es decir, ponemos una nueva medida con el nombre «% Crec.» que depende de la medida «% Crecimiento». Si esta es menor que 0 el resultado será la concatenación del símbolo ▼ con el valor del «% Crecimiento» formateado en porcentaje y un dígito decimal. En caso contrario hará lo mismo pero con el símbolo ▲.
Ahora solo tenemos que cambiar en la tabla el valor «% Crecimiento» por el nuevo «% Crec.».
Los símbolos forman parte del juego de carácteres de las fuentes y aunque no los tenemos visualmente en el teclado podemos acceder a ellos mediante la aplicación de Windows «Mapa de carácteres». Aquí podemos copiar el carácter y pegarlo dónde deseemos.
De esta forma podemos poner el carácter que deseemos atendiendo al resultado de la fórmula que pongamos como medida. Un ejemplo con otro símbolo: